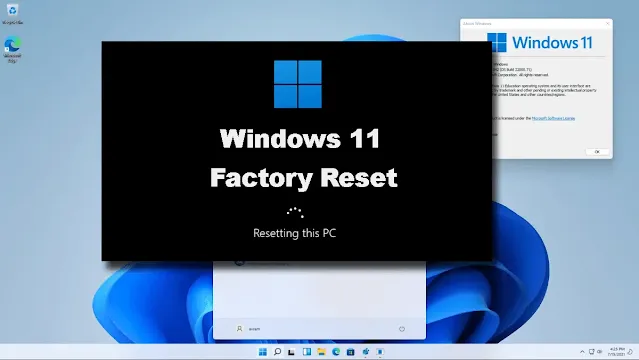How to factory reset Windows 11 removing everything
A factory reset is usually needed in two circumstances. The first scenario is when a PC will be decommissioned for sale or transferred to another user. The factory reset removes all changes since the PC left the factory, which leaves it in a clean state for sale or handoff. Make sure to apply pending updates to the OS to make the PC current and secure. The reset goes back in time to the date it left the factory, which may be one or more feature upgrades behind current production levels.
The second scenario is when a PC exhibits noticeable performance, stability or behavioral problems. There's little that an in-place upgrade repair install can't fix in Windows 11, but sometimes even that maneuver won't restore a PC to normal operation. When that happens, a clean install or a factory reset is a potential next step toward Windows recovery. Thus, the factory reset can take the PC back to its earliest Windows state, possibly fixing whatever ails it.
How to perform a factory reset in Windows 11
To start the factory reset process in Windows 11, click Start > Settings > System > Recovery (Figure 1). Then, select Reset PC.
You can also start the Reset PC operation from the sign-in screen or by using a recovery drive or installation media to enter recovery mode during boot-up. Press the shift key while selecting Restart to boot into local recovery mode.
How to Factory Reset Windows 11
1. Click Settings. If you have it pinned in the Start menu, find it there. If not, you can find it by searching in Windows.
2. Scroll down to "Recovery" in the System menu. Settings default to the System menu in Windows 11, so just scroll and click.
3. Click "Reset PC" next to the "Reset this PC option."
4. Choose whether to keep your files or remove everything. The former option will keep the files but remove programs and any changes to settings. The latter gets rid of everything, but note that a very determined person with file recovery software might be able to restore your files.
5. Pick how to reinstall Windows 11. You can choose to download Windows from the internet or to use a recovery copy that's already on your device.
6. Approve the settings and click "Next."
7. Click "Reset" one last time to confirm.
The PC will begin to reset. It will go to a screen that reads "Preparing to reset" along with the progress. The PC will reset multiple times and show a screen that reads "Resetting this PC" along with its progress percentage.
When the process finishes, Windows 11 will reinstall and your PC will start from the setup screen. You will have to pick some preferences and then log in with your Microsoft account (or use our trick for installing Windows 11 without a Microsoft account). Once that's done, you'll be back on the desktop and ready to use your PC again.