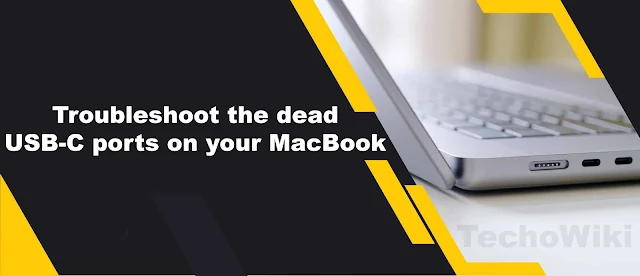The USB-C ports of MacBook Air and Pro are essential ports. MacBook Air and MacBook Pro are crucial ports that you require them to function throughout the day. This is even more crucial in the case of a USB-C hub to ensure that you can connect additional accessories and peripherals with your Mac.
If you're facing a situation in which some or all of the USB-C ports cease to function as if there's no power through them and you're unable to connect anything, you may be feeling annoyed. I've experienced this exact issue before and it appears that it could be experienced by even the most powerful MacBook. I was afraid that I'd be forced to ship the MacBook Air away to get repaired. However, I was able to find an option that seemed to solve the issue.
There are two things you can try to solve problems with USB-C ports that are not working for your MacBook. You can first try the proper shutdown. This could help, in a way, "shock" the Mac to work properly. If this doesn't work it is possible to increase the problem and try to reset your System Management Controller (SMC) which is responsible for batteries, power as well as a variety of other aspects of your MacBook.
How do you troubleshoot dead USB-C ports in your MacBook
Before we begin this guideline, it will be only applicable to MacBook models that have the Apple T2 security chips. The models that are compatible with the T2 security chips are as follows:
- MacBook Air introduced in 2018 or later.
- MacBook Pro introduced in 2018 or later.
Try a soft reset
Before you start, consider performing the "soft reset" of your MacBook. It won't result in losing any files or data; it's merely a method to restart your Mac which is a bit more efficient than simply restarting it.
- Click on the Apple menu located in the upper right corner.
-
Click Shut Down
-
Hold and press... the power button for 10 seconds.
- Then release by pressing the Power button.
- Wait a few seconds.
- Hold on to the Power button for a second time to turn the power on to your Mac.
After you've got your Mac is fully loaded check if the USB-C ports function properly. If they're working well, then that's fantastic! If not, increase the problem by setting the SMC.
How do you Reset the Management Controller on your MacBook? Management Controller on your MacBook
The SMC is accountable for various elements of the MacBook and MacBook Pro However, it's most important it is in charge of how the power of the MacBook will be distributed which includes for the ports that are USB-C. Therefore, if you notice that one or more ports aren't working, restarting the SMC is likely to fix the issue.
- Click on the Apple menu at the top right corner.
-
Click Shut Down...
-
Press and hold the Control Option-Shift to hold Control-Option-Shift for seven seconds. Your Mac could be able to turn off this procedure, but do not stop pressing the keys.
-
Hold and press your power button in addition to any other buttons. If you're Mac has turned off the power button, will turn off.
-
Keep pressing each of the keys for an additional seven seconds.
- Wait a few seconds.
- Click on the power button to switch off your Mac.
Check every USB-C port to determine if they're working.
Also Read: Simplest method to Hide and Unhide files and folders on Apple MacBook
What happens if none does anything?
If you've completed everything described above in this troubleshooting manual and the USB-C ports you have are not functioning, you should get in touch with Apple Support.
If you're using AppleCare+ on your device It should cover the issue according to the specific issue with the ports, it may even be a no-cost repair